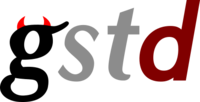GStreamer Daemon - Troubleshooting
This wiki show how debug a pipeline using the debug enable.
Contents
Debug Log
Gstd redirects its own and any GStreamer log to a folder named gstd, created at /usr/local/var/log. There you can find "gstd.log" and "gst.log":
- /usr/local/var/log/gstd/gstd.log: Contains GStreamer Daemon debug messages.
- /usr/local/var/log/gstd/gst.log: Contains all the Gstreamer log messages (including debug).
You can also change the gst.log and gstd.log file path when you launch gstd:
1 gstd --gstd-log-filename /home/nvidia/gstd.log --gst-log-filename /home/nvidia/gst.log
Debug Enable
To debug a pipeline one easy way is to enable the debug using gstd, next examples show how to do it, and what is the expected output when some works good or fail.
1 pipeline_create p1 videotestsrc ! autovideosink
2 pipeline_play p1
3 debug_enable true
4 debug_threshold 6
5 debug_color true
6 pipeline_create p playbin uri=file://tmp/video.mp4
7 pipeline_play p
You can enable debug for specific elements:
1 debug_threshold *videotestsrc*:5 #set the debug level on all videotestsrc elements to 5
2 debug_threshold videotestsrc1:6 #set the debug level on videotestsrc1 to 6
You can find more info about GStreamer debug levels here: https://gstreamer.freedesktop.org/documentation/tutorials/basic/debugging-tools.html
Output when everything works good
Output when something goes wrong
RidgeRun Support
If you have some problems using GStreamer Daemon, please reach us at the contact details provided in the GStreamer_Daemon - Contact_Us section at the end of this guide.