Birds Eye View Dataset
| Birds Eye View |
|---|
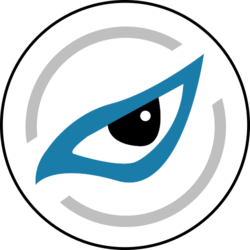 |
| Introduction |
| Getting the Code |
| Getting Started |
| Examples |
| Library Docs |
| Performance |
| Contact Us |
Contents
Birds Eye View Dataset Download
Full dataset available at: http://tiny.cc/rr_bev
This dataset is downloaded automatically the first time you configure the project with the meson configure command. Also, it is also possible to manually download only image dataset by running the script downloadDataset available at the project source code (bird-eye-view/dataset/downloadDataset.sh). Make sure to execute the script within the dataset directory:
cd bird-eye-view/dataset/
./downloadDataset.sh
Dataset Structure
The Datasets directory has the following structure, a dataset of synthetic images generated with blender and a dataset of real camera taken images, inside each dataset, you will find rectilinear and fisheye images. Use the fisheye images in case you want to perform the complete transformation or use the rectilinear images in case you want to avoid the fisheye undistort process. The synthetic dataset contains 250 images of each camera, the next section explains how to generate your own dataset using Blender.
Datasets/
├── downloadDataset.sh
├── misc
│ ├── background.png
│ └── transformation.png
│ └── topCar.png
├── real
│ ├── images
│ │ ├── fisheye
│ │ │ ├── back.png
│ │ │ ├── front.png
│ │ │ ├── left.png
│ │ │ └── right.png
│ │ └── rectilinear
│ │ ├── back.png
│ │ ├── car
│ │ │ ├── back.png
│ │ │ ├── front.png
│ │ │ ├── left.png
│ │ │ └── right.png
│ │ ├── front.png
│ │ ├── left.png
│ │ └── right.png
│ └── videos
│ ├── fisheye
│ │ ├── camera0.mp4
│ │ ├── camera1.mp4
│ │ ├── camera2.mp4
│ │ └── camera3.mp4
│ └── rectilinear
│ ├── back.mp4
│ ├── front.mp4
│ ├── left.mp4
│ └── right.mp4
└── synthetic
├── README.md
├── stitching
│ ├── back.png
│ ├── city.jpg
│ ├── front.png
│ ├── left.png
│ └── right.png
└── SyntheticImageGeneratorModel.blend
Generate Synthetic Dataset
This tutorial will show you how to create your own synthetic dataset to use the Birds Eye View system with images generated with Blender.
Open the .blend file
In the directory:
dataset/synthetic
of the Birds Eye View repository, you will find a .blend file, open this file with blender and you will get a window like this:
The red rectangle and the four boxes around the car are only for reference. The model has 5 cameras, 4 cameras(Yellow circle mark) to create the Birds Eye View, and 1 camera(Blue circle mark) to obtain images from the top view and use it as a reference when you calibrate the system whit the other four images.
Select the correct render engine
To generate the fisheye images it is necessary to use the Cycles render engine if you don't select this engine only the rectilinear perspective is available to take images.
Configure the cameras
By default, the four cameras marked with a yellow circle are configured to take panoramic images with a field of view of 180°. In case you want to change the configuration select the camera that you want to modify and then go to the object data properties (Small green video camera icon), then open the lens tab and you will find something like this:
- Camera configuration
- Error creating thumbnail: Unable to save thumbnail to destination
Select image type (Rectilinear or Panoramic)
- Error creating thumbnail: Unable to save thumbnail to destination
Modify panoramic lens properties
- Error creating thumbnail: Unable to save thumbnail to destination
Modify rectilinear lens properties
- First image shows how to select between different lens types
- Second image shows the properties that you could modify in case of using the panoramic option
- The Third image shows the properties that you could modify in case of using the rectilinear option, the maximum field of view in this mode is 173°
Render the new dataset
To create the dataset set with the four cameras is necessary to do these steps for each one.
Select the camera
The camera to render could be selected in two ways:
- Select the camera and then press Ctrl+Numpad0
- Go to Scene->Scene tab and then in the camera box select the camera that you want to use to render, as in the next image:
Configure the output
To configure the output go to output properties, in this tab you can configure the resolution, frame-rate, the start and end frame (0-250 by default).
Also in the last tab, Output configure the output path and file format, blender support multiples files formats, check this site for reference: https://docs.blender.org/manual/en/latest/render/output/file_formats.html.
- Remember to change the output path for each camera to don't overwrite the other rendered images.
Render
To render the actual frame press F12, to render the complete animation press Ctrl+F12.

