Getting started with TI Jacinto 7 Edge AI - Demos - Python Demos - Detection
Getting started with TI Jacinto 7 Edge AI RidgeRun documentation is currently under development. |
| Getting started with TI Jacinto 7 Edge AI | ||||||
|---|---|---|---|---|---|---|
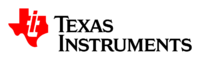  | ||||||
| Introduction | ||||||
|
|
||||||
| GStreamer | ||||||
|
|
||||||
| Demos | ||||||
|
||||||
| Reference Documentation | ||||||
| Contact Us |
Contents
Object detection demo
Requirements
- A sample video in the J7's /opt/edge_ai_apps/data/videos/ directory.
Run the object detection demo example
- Navigate to the python apps directory:
cd /opt/edge_ai_apps/apps_python
- Create a directory to store the output files:
mkdir out
- Run the demo:
./object_detection.py -m ../models/detection/TFL-OD-200-ssd-mobV1-coco-mlperf-300x300 -i ../data/videos/video_0000.mp4 -o ./out/obj_detect.avi
Note: The video name under /opt/edge_ai_apps/data/videos/ might be different, change if necessary. |
- The demo will start running. The command line will look something like the following:
- The command line output should display something like the following:
APP: Init ... !!! MEM: Init ... !!! MEM: Initialized DMA HEAP (fd=4) !!! MEM: Init ... Done !!! IPC: Init ... !!! IPC: Init ... Done !!! REMOTE_SERVICE: Init ... !!! REMOTE_SERVICE: Init ... Done !!! 20892.833230 s: GTC Frequency = 200 MHz APP: Init ... Done !!! 20892.833412 s: VX_ZONE_INIT:Enabled 20892.833478 s: VX_ZONE_ERROR:Enabled 20892.833538 s: VX_ZONE_WARNING:Enabled 20892.834107 s: VX_ZONE_INIT:[tivxInit:71] Initialization Done !!! 20892.834386 s: VX_ZONE_INIT:[tivxHostInit:48] Initialization Done for HOST !!! Number of subgraphs:1 , 64 nodes delegated out of 64 nodes [UTILS] gst_src_cmd = filesrc location=../data/videos/video_0000.mp4 ! decodebin ! videoscale ! video/x-raw, width=1280, height=720 ! videoconvert ! appsink drop=true max-buffers=2 [UTILS] Gstreamer source is opened! [UTILS] gst_sink_cmd = appsrc format=GST_FORMAT_TIME block=true ! videoscale ! jpegenc ! avimux ! filesink location=./out/obj_detect.avi [UTILS] Gstreamer sink is opened! [UTILS] Starting pipeline thread
- Navigate to the out directory:
cd out
There should be a video named obj_detect.avi as a result of the object detection model.
- Figure 2 shows an example of how the video should look like:
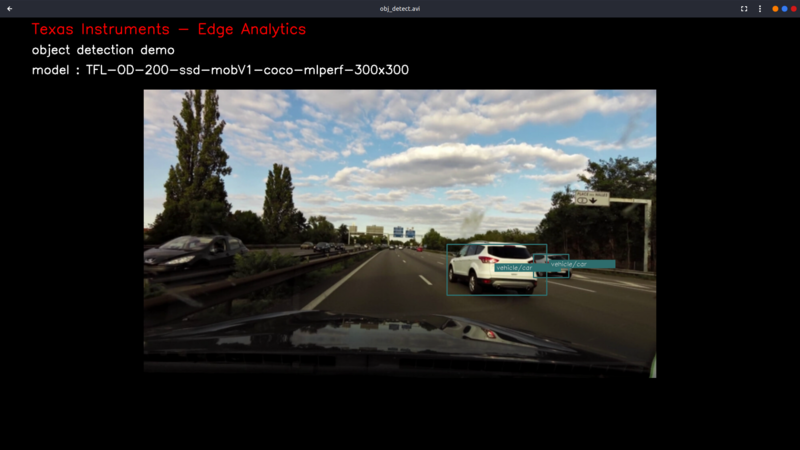
There are multiple input and output configurations available. In this example demo, a video input and a video output was specified.
For more information about configuration arguments please refer to the Configuration arguments section below.
Configuration arguments
-h, --help show this help message and exit
-m MODEL, --model MODEL
Path to model directory (Required)
ex: ./image_classification.py --model ../models/classification/$(model_dir)
-i INPUT, --input INPUT
Source to gst pipeline camera or file
ex: --input v4l2 - for camera
--input ./images/img_%02d.jpg - for images
printf style formating will be used to get file names
--input ./video/in.avi - for video input
default: v4l2
-o OUTPUT, --output OUTPUT
Set gst pipeline output display or file
ex: --output kmssink - for display
--output ./output/out_%02d.jpg - for images
--output ./output/out.avi - for video output
default: kmssink
-d DEVICE, --device DEVICE
Device name for camera input
default: /dev/video2
-c CONNECTOR, --connector CONNECTOR
Connector id to select output display
default: 39
-u INDEX, --index INDEX
Start index for multiple file input output
default: 0
-f FPS, --fps FPS Framerate of gstreamer pipeline for image input
default: 1 for display and video output 12 for image output
-n, --no-curses Disable curses report
default: Disabled
Note: If live video from a camera is specified, please refer to the Change the default framerate (optional) section in case the camera used does not support a framerate of 30 fps. If the Gstreamer pipeline does not open, this could be the case. |
Change the default framerate (optional)
By default, the GStreamer pipeline runs with a 30/1 framerate. If the camera used does not support this framerate or if the framerate needs to be changed, follow these steps:
1. Navigate to the python apps directory:
cd /opt/edge_ai_apps/apps_python
2. Open the utils.py file with any text editor and look for these lines:
if (source == 'camera'):
source_cmd = 'v4l2src ' + \
('device=' + args.device if args.device else '')
source_cmd = source_cmd + ' io-mode=2 ! ' + \
'image/jpeg, width=1280, height=720, framerate=30/1 ! ' + \
'jpegdec !'
3. Add custom framerate support by modifying the code lines like so:
if (source == 'camera'):
source_cmd = 'v4l2src ' + \
('device=' + args.device if args.device else '')
source_cmd = source_cmd + ' io-mode=2 ! ' + \
'image/jpeg, width=1280, height=720, framerate=' + str(args.fps) + '/1 ! ' + \
'jpegdec !''
IMPORTANT: Since we are adding an option to change the default framerate, the demo has to be run with the -f option: |
./object_detection.py --device /dev/video0 -m ../models/detection/TFL-OD-200-ssd-mobV1-coco-mlperf-300x300 -f 60 -o ./out/obj_detect.avi
In the above example, the demo was run with a framerate of 60 fps.
